Resource Download
기능
- Gisys에서 관리하는 Project와 Sample 리소스를 다운로드 하는 페이지입니다.
화면 구성
- 왼쪽 트리: Project와 Sample 리소스를 보여줍니다
-
오른쪽 테이블: 선택한 디렉토리의 하위 폴더 및 파일 목록입니다.
- Icon : 폴더 또는 파일를 구분하는 아이콘을 보여줍니다.
- File Name : 파일명입니다.
- Description : 리소스에 대한 설명입니다.
- Last Modified : 폴더 또는 파일의 마지막 수정 일자입니다.
-
아래 테이블:
-
Queued File: 다운로드 할 파일들이 대기하는 탭입니다.
- Server File : 파일명입니다.
- File size : 파일의 크기입니다.
- Download Folder : 다운로드 파일을 저장하는 위치입니다.
- Status : 다운로드진행 상태입니다. 별첨 1) 참조
- command : 작업 취소 버튼입니다. 다운로드가 완료되기전까지 작업 취소가 가능합니다.
-
Successful Download: 다운로드 파일중 성공한 파일들이 모이는 곳입니다
- File name : 파일명입니다.
- File size : 파일의 크기입니다.
- Download Folder : 파일을 저장하는 위치입니다.
- File path : 파일의 서버 경로입니다.
-
Fail Download: 파일을 업로드후 오류가 발생한 파일들이 모이는 곳입니다.
- File name : 파일명입니다.
- File size : 파일의 크기입니다.
- Download Folder : 파일을 저장하는 위치입니다.
- Status : 실패 사유입니다.
- File path : 파일의 서버 경로입니다.
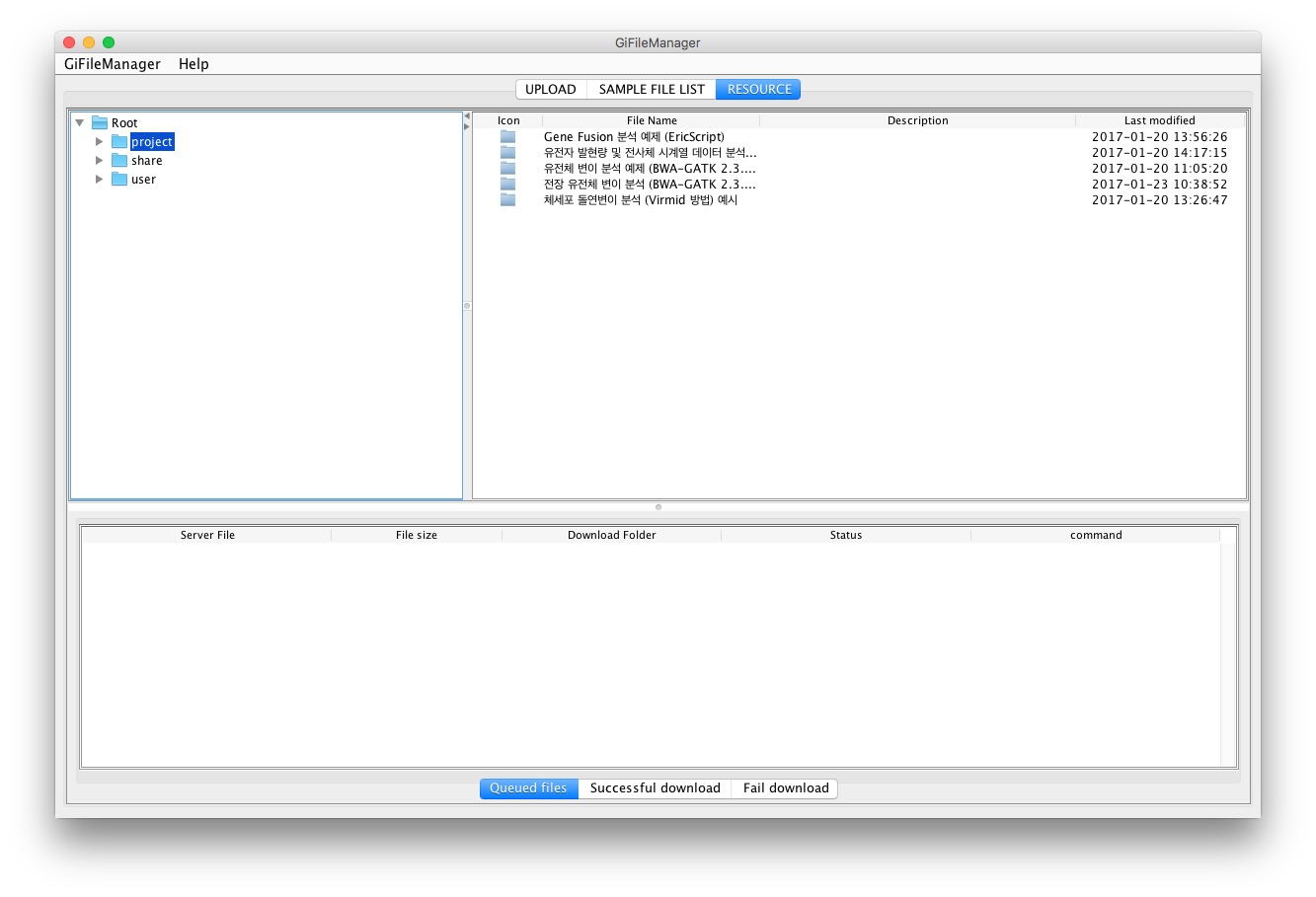
-
Resource Download 방법
- GiFileManager를 실행합니다.
- 로그인을 합니다.
- 중앙 상단 탭메뉴에서 RESOURCE를 선택합니다
- 왼쪽 트리에서 다운로드할 항목을 선택합니다.
- 오른쪽 테이블에서 다운로드할 폴더가 있는 행을 선택합니다. 여러개의 행을 선택할 수 있습니다.
- 선택한 행을 아래 테이블로 드래그앤드랍을 합니다. Queued files탭이 선택되어 있어야 합니다.
- 다운로드 디렉토리를 선택합니다. Choose download directory창이 보여집니다.
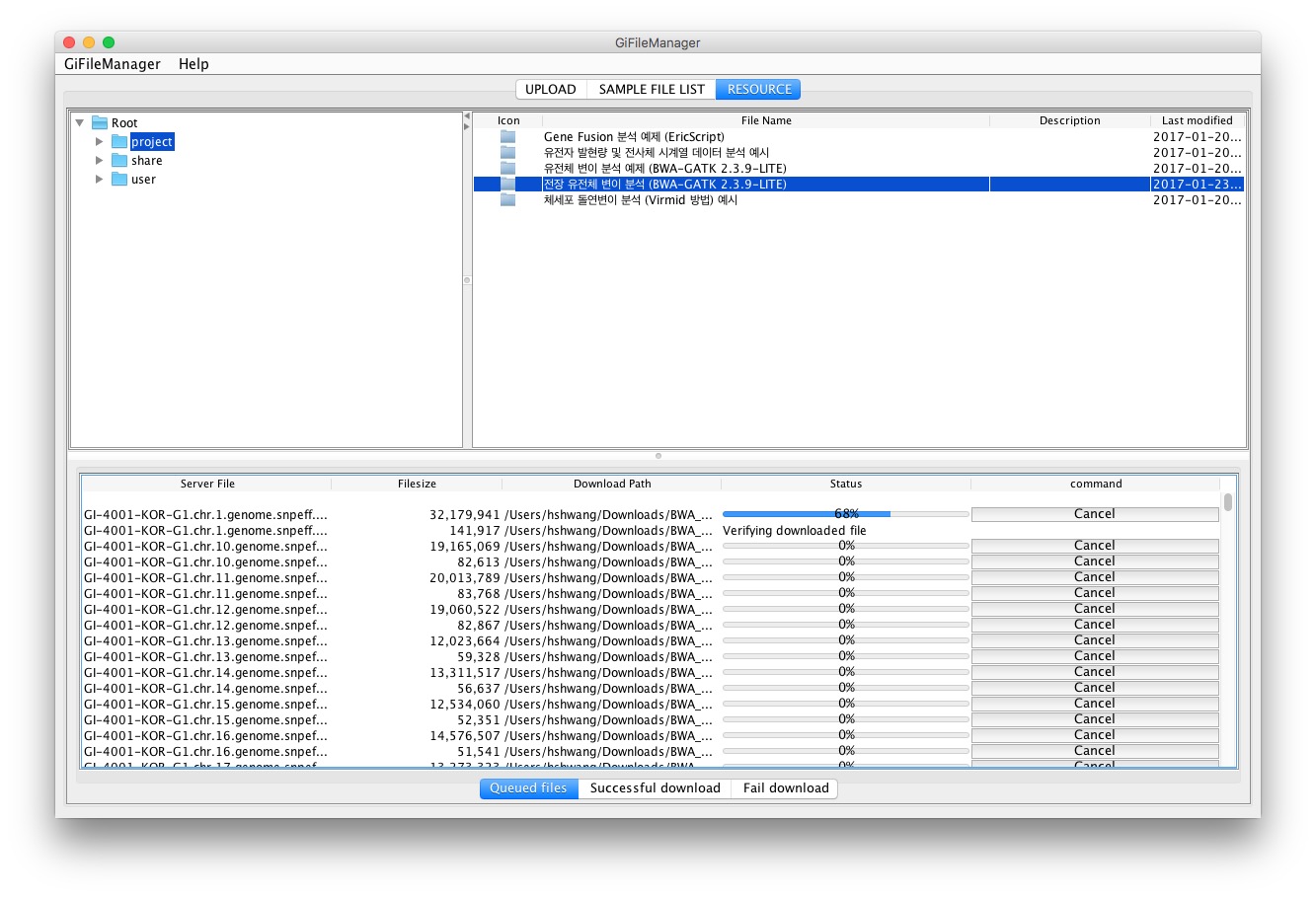
다운로드 디렉토리 새로 만들기
-
Choose download directory창에서 디렉토리를 선택합니다.
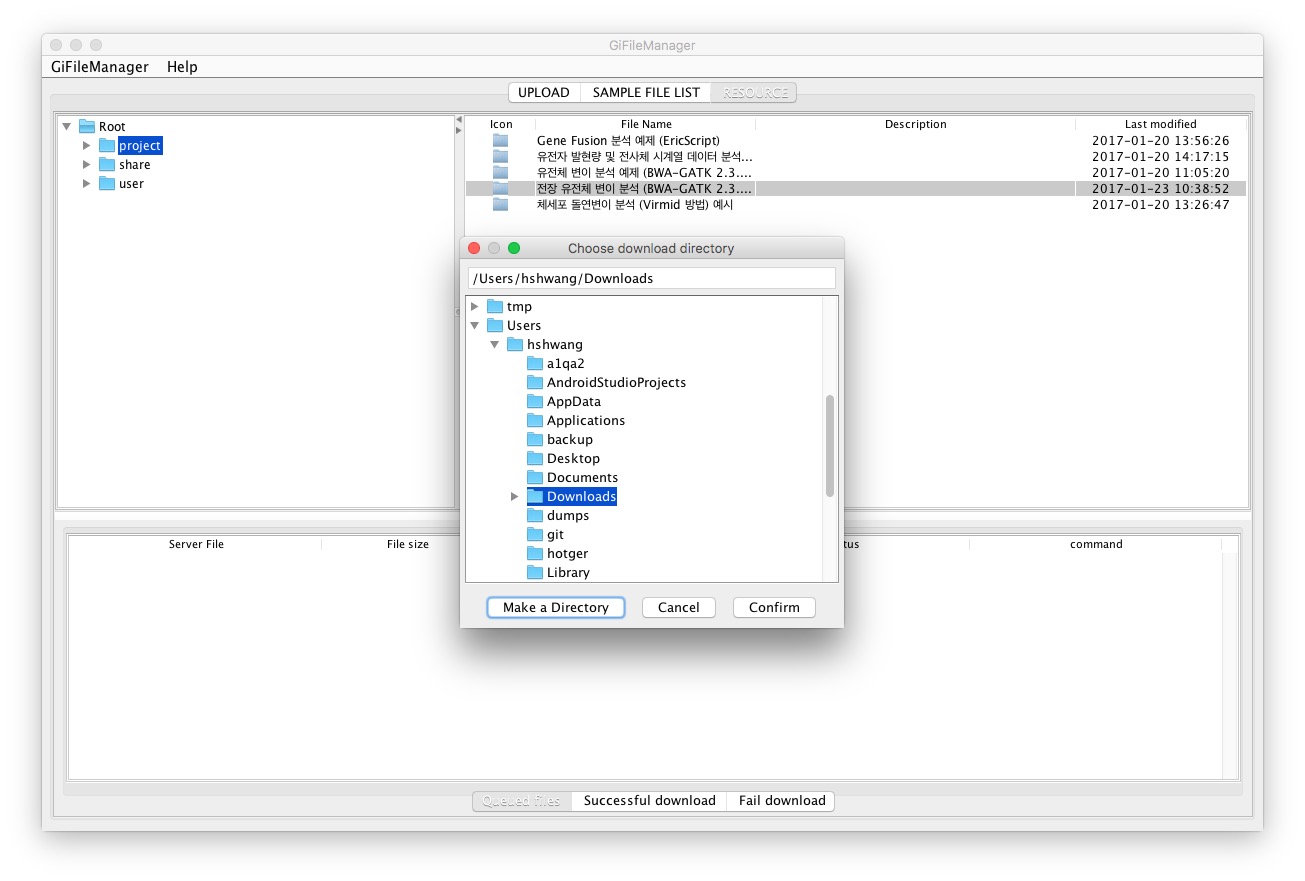
-
Make a Directory 버튼을 클릭합니다
-
디렉토리명 입력 창이 나타납니다.
- 생성할 디렉토리명을 입력합니다.
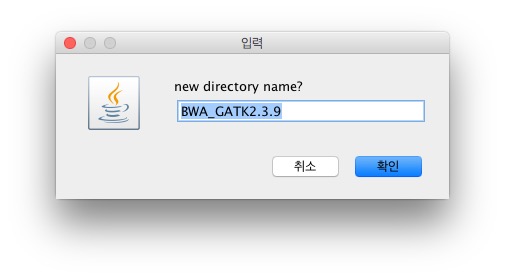
- 확인 버튼을 클릭합니다.
별첨1-파일 다운로드 상태
- progress bar : 파일을 다운로드 진행 상태와 진행율을 보여줍니다.
- Completed : 파일 다운로드가 정상적으로 완료된 상태입니다.
- Canceled : 파일 다운로드를 사용자가 취소한 상태입니다.
- File download fail : 네트워크나 서버 등의 이유로 파일 다운로드를 실패한 상태입니다.
- Verifying downloaded file : 다운로드 파일의 정상 유무를 확인하는 상태입니다. 상당한 시간이 소요됩니다.