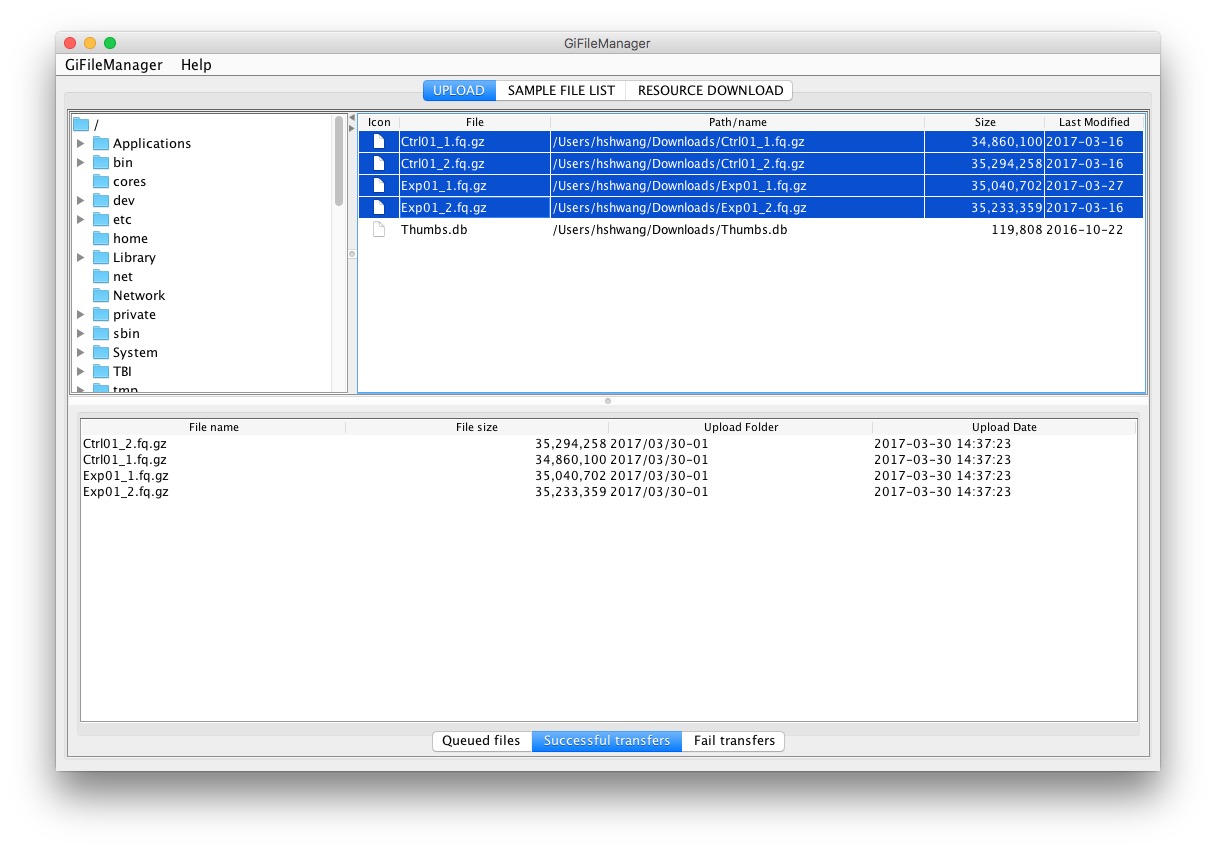파일 업로드
Genome report를 이용한 NGS데이터 분석을 위해서 해야 할 첫 번째 작업은 파일 업로드 입니다.
Genome report는 파일 업로드를 위해서 GiFileManager를 이용한 파일 업로드와 웹을 이용한 파일 업로드를 지원하고 있으며, 500M 이상의 대용량 파일은 GiFileManager를 이용하셔야만 업로드 하실 수 있습니다. 이 예제에서는 GiFileManager를 이용해서 파일 업로드하는 것을 실습하겠습니다.
Step 1. GiFileManager 받기
GiFileManager는 Genome report에서 사용하는 전용 파일 업로드 프로그램 입니다. 로그인 후 SUPPORT >> Download 메뉴를 선택하거나 다음 주소를 이용하여 바로 접근할 수 있습니다.
다운로드 페이지에는 각 운영체제에 해당하는 다운로드 프로그램을 받을 수 있는 링크가 준비되어 있습니다. 각 운영체제에 해당하는 실행파일을 다운로드 받습니다. (윈도우는 왼쪽, OSX와 리눅스는 오른쪽을 선택하시면 됩니다.)
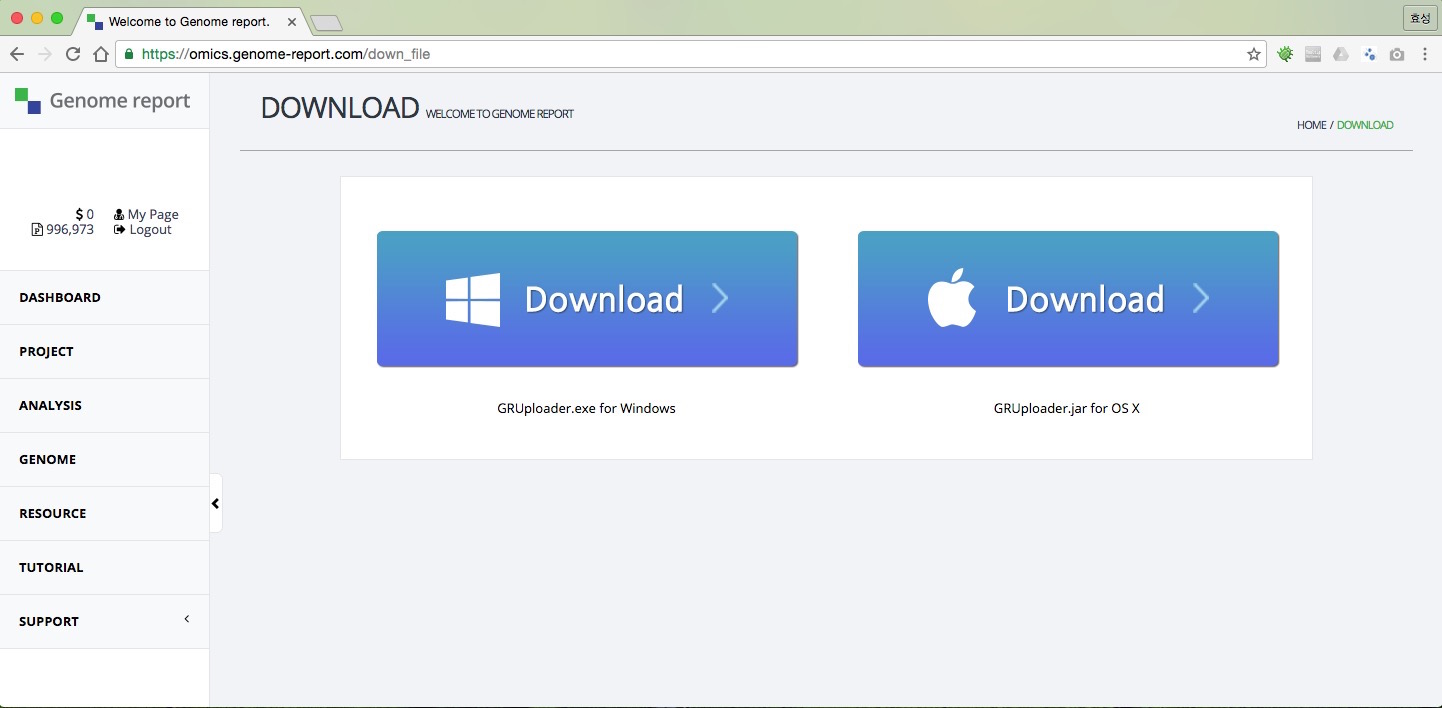
Step 2. 실행 및 로그인
다운로드 받은 GiFileManager를 실행합니다. 만약 윈도우에서 다운로드 받은 파일 실행 시에 "Windows의 PC보호"화면이 나올 경우 화면안의 "추가 정보"를 선택하시면, 설치를 계속 진행하실 수 있습니다.
로그인 창이 나타나면, Genome report 가입 ID와 암호를 입력하고 로그인 합니다.
Tip
"로그인 창"을 닫은 경우, GiFileManager >> 로그인 메뉴를 클릭합니다.
Step 3. 파일을 업로드
다운 받은 파일을 업로드 할 차례입니다. GiFileManager는 3개의 탭메뉴로 구성되어 있습니다. UPLOAD탭 메뉴가 파일 업로드 화면입니다 이 화면은 3개의 화면으로 구성되어 있습니다. 상단 왼쪽의 디렉토리 선택 창, 상단 오른쪽의 파일 창, 하단이 파일 업로드 창입니다. 다음 순서를 따라서 파일을 업로드 합니다.
- 상단 왼쪽에서 다운로드 받은 폴더로 이동합니다.
- 상단 오른쪽에서 아래 4개의 파일을 선택하고 하단으로 드래그앤드랍을 합니다. 드래그앤드랍전에 Queued files탭이 선택되어 있어야 합니다.
- Ctrl01_1.fq.gz
- Ctrl01_2.fq.gz
- Exp01_1.fq.gz
- Exp01_2.fq.gz
- 4개 파일이 Successful transfers탭에 등록될 때까지 윗 단계를 반복합니다.
Tip
여러개의 파일을 한번에 선택해서 드래그앤 드랍도 가능합니다.
4개 파일이 모두 정상적으로 업로드 되어야 만 샘플 등록을 진행할 수 있습니다.
Note
Queued files탭에만 업로드 파일을 드랍할 수 있습니다.파일 드랍이 안되는 경우 탭메뉴를 먼저 확인하세요.
파일이 정상적으로 업로드 되면 Successful transfers탭에 등록됩니다.
파일 업로드가 실패하면 Fail transfers탭에 등록됩니다.Status 컬럼에서 오류 원인을 확인할 수 있습니다.
Fail transfers탭에 업로드한 파일의 상태값이 'File Upload Fail'인 경우 해당 파일을 업로드 작업을 다시 하면 됩니다.
파일 전송이 끝나기 전에 GiFileManager를 종료하면 전송 작업이 중단됩니다.